This guide will explain how you can upload and manage company-wide documents from myhrtoolkit’s Document library.
A "company-wide" document is a document that is uploaded to any of the following areas in the Document library:
To upload a company-wide document, first navigate to the Document library and then head into any of the tabs mentioned above.
Next, you would click the upload link near the top of the page.
Finally, you can then select the file you would like to upload from your machine, give the document a name and click the Upload document button to upload the file.
It will then be visible in the list of documents.
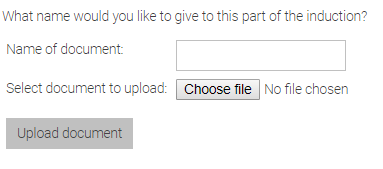
Note – The maximum file size that can be uploaded is 15MB per document.
After uploading your document, you need to tell myhrtoolkit who that document should be sent to. Do this by clicking the Select recipients link against the document. You will then be shown a list of staff that you can distribute the document to.
To select staff, simply tick the box to the left of their name. Alternatively, you can use the selection tools on the right to quickly select or deselect large amounts of employees.
When distributing company-wide documents, you can specify whether you’d like to notify the employee, informing them they have a new document to view. If you choose to notify your employees, you can also add a custom message which will be visible on their Message board too.
Note – To the right of the custom message area is a tick box you can select which will also include your custom message in the email notification sent to the employee.
When you’ve finished selecting employees, you can press Submit at the top to distribute the document.
After distributing a company-wide document, you’re able to track various aspects of information such as:
This information can be tracked by clicking the Select recipients link against the document you’d like to view the information for.
If a document is outdated or no longer needed, you can archive it if you are a Controller. When a document is archived, the staff it has been distributed to will no longer have access to it in their Myhome area.
You can archive a document by simply clicking the Archive link against the relevant document. It will then be removed from the list and moved into the Archive area.
Note – You can view a list of archived documents by clicking the “Archive” link at the top of the page, next to the upload option. From there, you can also delete archived documents to completely remove them from your system.
Several of the Document library categories have a Templates section, allowing Managers or Controllers to upload template documents. These can then be used to create 'live' documents before being allocated to team members in the normal way.
"Company-wide" template enabled areas are Induction and Other rules & procedures. Within the document category, click the "Template documents" link to access the Templates section.
A template document can be seen, downloaded and deleted by any Manager (with access to that tab) and Controllers.
The template function or documents are not visible within the myhome user area.
© 2021 myhrtoolkit Limited, HR software on demand. All rights reserved. Various trademarks held by respective owners.
Unit 18 Jessops Riverside, 800 Brightside Lane, Sheffield S9 2RX