The Health And Safety Accident Book allows for the recording of accidents that occur on your work premises. It is accessed via Management > Health and Safety > Accident book.
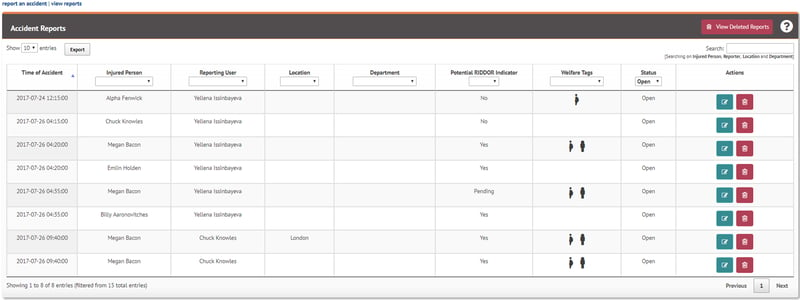
This page gives you a grid of all ‘Open‘ accident reports by default. It includes data about whether there are potential RIDDOR indicators against accident reports, and what Welfare Tags were relevant at the time of the accident.
Notes
- Any open or closed reports that are 2 weeks or older are highlighted in red
- Welfare Tags shown are the tags which were in effect at the time of the accident, and as such do not follow the colour coding used elsewhere in myhrtoolkit, they are just shown in black
Any accidents that have been reported here can be exported to Excel using the ‘Export‘ button.
The table can show 10, 25 or 50 entries per page using the drop-down menu at the top left.
Open and Closed reports can be viewed in detail by selecting the green option.
Reports can be deleted by selecting the red option.
Note – When deleting a report, you will be required to enter notes as to why it is being deleted.
To report an accident use the ‘report an accident‘ option at the top left of the page.
Clicking this link will trigger the start of a report. You will first need to select who has had an accident.

Once a user has been selected, their personal and emergency contact details will be displayed, as well as any Welfare Tags they have been assigned.
Confirm whether this is the correct user, or select ‘Search Again.’
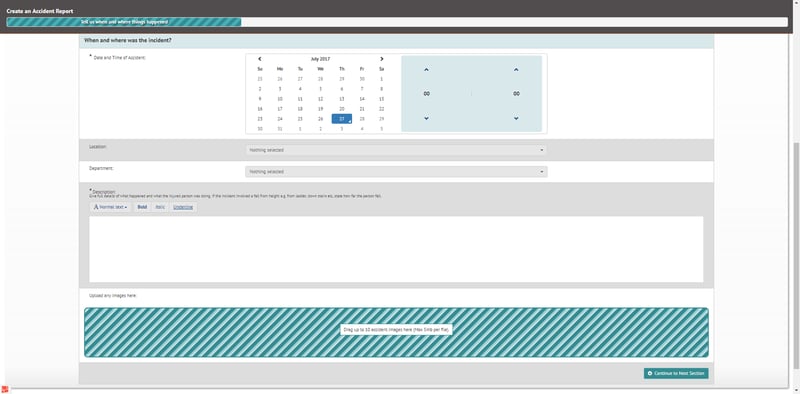
On confirming the correct user has been found, the Accident Form will show, requiring:
Note – clicking the Hour or Minute number in the time-picker allows the correct number to be found rather than using the up/down arrows if preferred
Up to 10 images can be uploaded and stored against a report. There are some limitations on the image files:
When ready, click ‘Continue to Next Section‘ and fill in further details such as :
When ready, confirm that the information entered is correct using the tick box at the bottom of the page.
Once ticked, options appear to:
When viewing an open report, there are two options available at the top of the page:
When viewing a closed report, again there are options available:
Deleted reports by viewed by selecting the red View Deleted Reports.
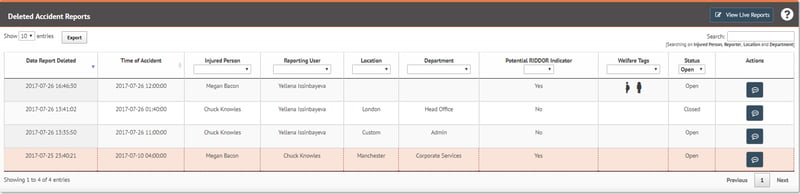
The information shown here is similar to the Live reports grid. The button in the ‘Actions‘ column reveals why a report has been deleted and by whom.
Reports that have been deleted may be exported as required.
© 2021 myhrtoolkit Limited, HR software on demand. All rights reserved. Various trademarks held by respective owners.
Unit 18 Jessops Riverside, 800 Brightside Lane, Sheffield S9 2RX