Myhrtoolkit provides a mechanism for sending messages and documents internally within your company. This page is directed at Managers and Controllers. The employee functionality can be found on the Myhome dashboard under Comms. For further details see the Comms Guide for Users.
Users with a management role have additional functionality, including the ability to send and track documents, which is accessed via the Management dashboard.
The messaging facility is documented in the employee-level guide; this guide will focus on the document messaging functionality.
The Doc messager allows documents to be shared with colleagues outside of the Document library facility. This is useful for documents which aren’t necessarily employment or HR related. It has a benefit over other methods of sharing documents as it shows when they are opened by recipients.
To send a document, upload the document from your desktop by using the 'browse' button below and give the document a name (like 'new rules on tax 20.10.23').
Then press 'upload documents'. Once uploaded, the document name will appear in the list of ' current documents' in the Doc messager section.
Once the document appears, click on 'select recipients' to select which employees you would like to send the document to.
When the document is sent out, the selected recipients receive an email to inform them they have been sent a document. Once they open the document you will see the date the document was opened
You can also see who has read the document, and when.
When no longer required, a document and all its associated read records, can be moved into the archive. Alternatively, the document and all its associated read records can be permanently deleted from the system.
Please note the maximum file size that can be uploaded is 15MB. If you are experiencing problems with uploading files please check that your files don't exceed this size.
To see who has opened the document, navigate to the Select recipients page of the document in question. The employee’s activity will be clearly visible, detailing whether or not they have opened the document, when and whether they clicked the Noted button.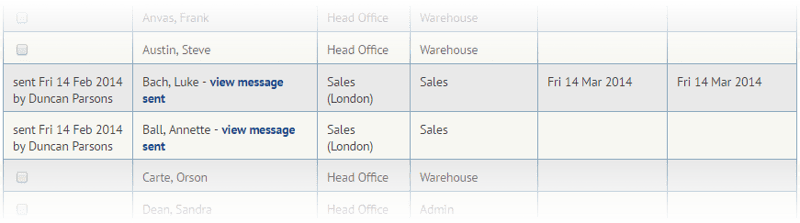
Once a document message has been sent, it is possible to widen its distribution (e.g. if there are new users who need to see the document). Navigate to the Select recipients page of the document in question. Select the additional recipients either by clicking the tick-boxes, or using the selection tools. As before, there are options relating to how these new recipients are notified (if at all) about the existing document.
Documents can be removed from view by archiving them. From the Doc messager page, follow the Archive link to the right of the document you wish to remove.
If you need to recover a document from the archive, navigate to the comms icon on your Myhome dashboard, then click the Archive link on the right of the page.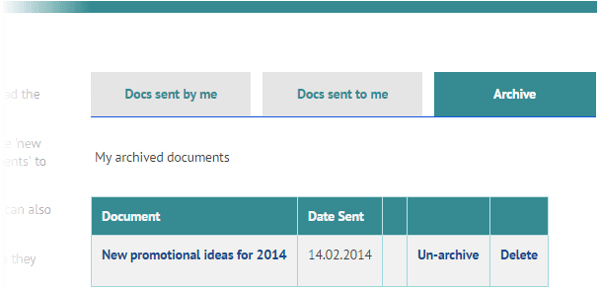
Follow the Un-archive link, and you will need to confirm you action.
If you choose to completely delete an archived file, this can be done from the doc messager facility in the management toolbar. Follow the Archived documents link. Clicking the Delete link will ask for the action to be confirmed. Once deleted, all data collected will be permanently erased from your myhrtoolkit installation.
© 2021 myhrtoolkit Limited, HR software on demand. All rights reserved. Various trademarks held by respective owners.
Unit 18 Jessops Riverside, 800 Brightside Lane, Sheffield S9 2RX